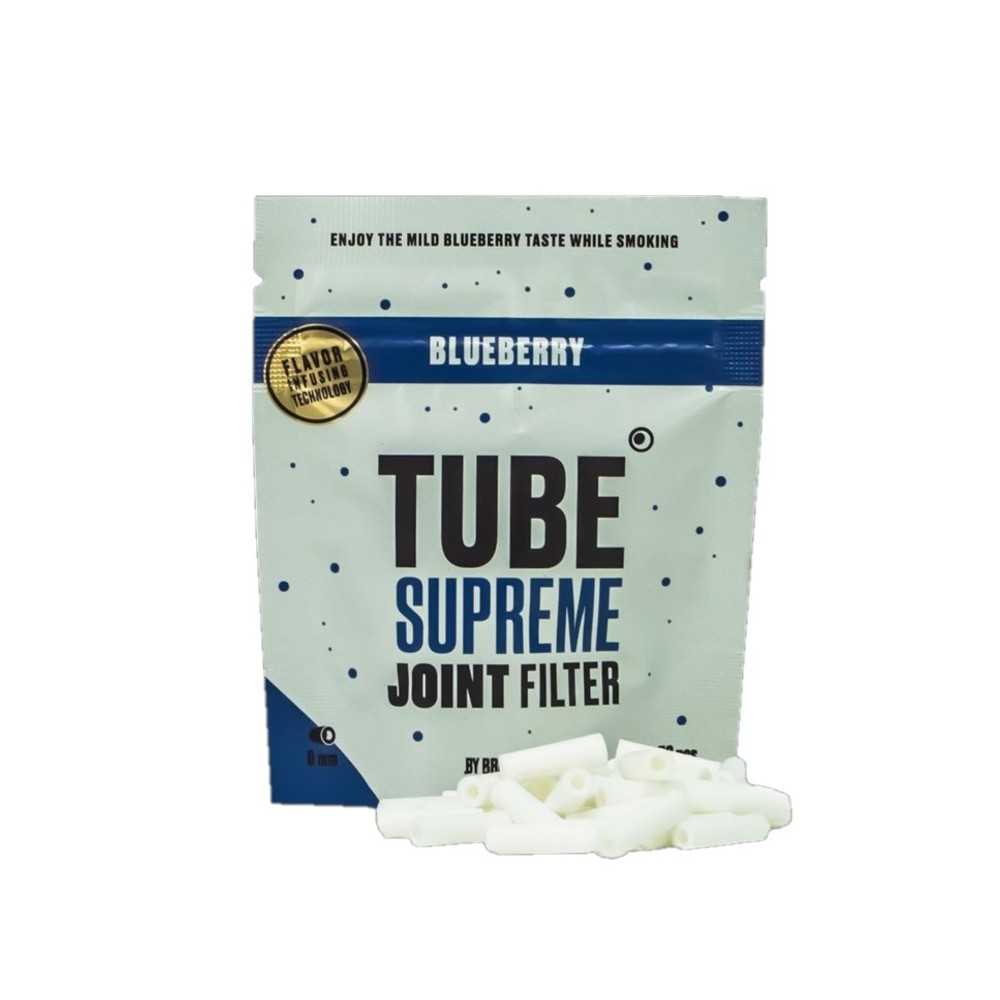Comment connaitre sa carte graphique - 3 méthodes simples

Comment vérifier quelle est sa carte graphique ? Voici le guide rapide pour connaitre sa carte graphique sur Windows (10 / 11 ou Inférieur). Rapidement, vous pourrez identifier votre modèle de GPU et le fabricant. Que ce soit pour savoir si vous pouvez faire tourner le dernier jeu avec votre GP
Comment vérifier quelle est sa carte graphique ? Voici le guide rapide pour connaitre sa carte graphique sur Windows (10 / 11 ou Inférieur). Rapidement, vous pourrez identifier votre modèle de GPU et le fabricant. Que ce soit pour savoir si vous pouvez faire tourner le dernier jeu avec votre GPU. Ou encore pour obtenir les derniers drivers. En fait, il y a de nombreuses raisons pour faire cette manipulation : Pour connaitre les performances de votre carte graphique pour un jeu Pour choisir un nouvel écran Pour trouver le bon pilote graphique Pour trouver la référence exacte pour pouvoir la vendre Pour comparer votre ancienne carte graphique avec votre futur achat de carte graphique Et de nombreuses autres raisons… Les 3 méthodes décrites, pour identifier votre carte graphique, fonctionnent indépendamment de la version de votre Windows. Quelques clics suffisent ! Méthode 1 - Gestionnaire de périphériques : Cliquez sur le menu Démarrer ; Puis cliquez sur Gestionnaire de périphériques ; Puis activez « Cartes graphiques » => Bouton droit sur la carte graphique => Propriétés ; Dans l’onglet « Général« , « Pilote » et « Détails » vous allez trouver toutes les informations sur la carte graphique. Méthode 2 - DXDIAG : Cliquez avec le bouton droit sur le menu « Démarrer » => « Exécuter » ; Puis tapez la commande « dxdiag » ; Dans l’onglet « Affichage« , vous allez trouver toutes les informations sur la carte graphique. Méthode 3 - Résolution d'écran : Sur n’importe quelle zone de votre bureau, réalisez un clic droit. Sélectionnez « Résolution d’écran » dans le menu ouvert. Une fenêtre s’affiche. Cliquez sur » Paramètres avancés” en bas et à droite. Toutes les informations relatives à votre carte graphique deviennent accessibles dans l’onglet “Carte”. Dans le cas, ou vous auriez besoin de faire évoluer votre ordinateur et d'acheter une nouvelle carte, n'hésitez pas à lire notre guide d'achat spécial carte graphique .
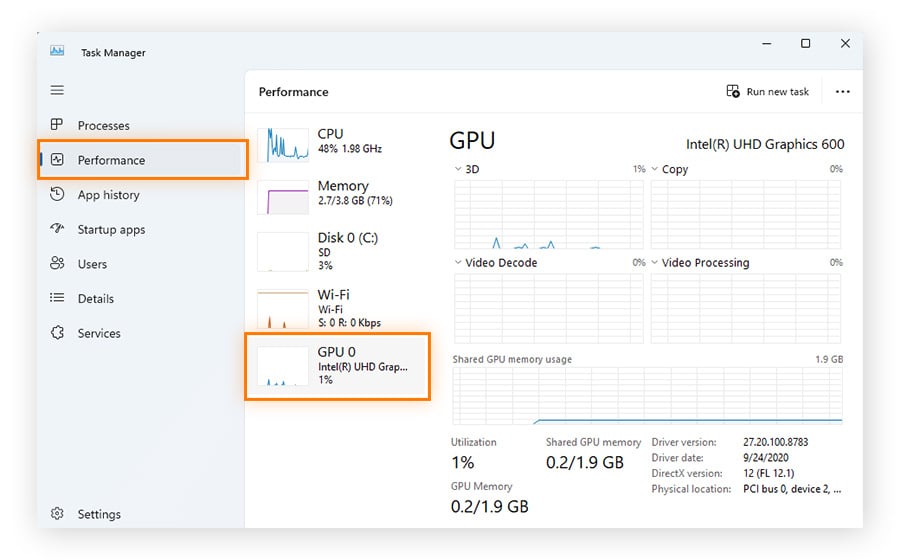
Comment vérifier votre carte graphique sous Windows

Cartes graphiques - Toutes les cartes graphiques|ASUS France
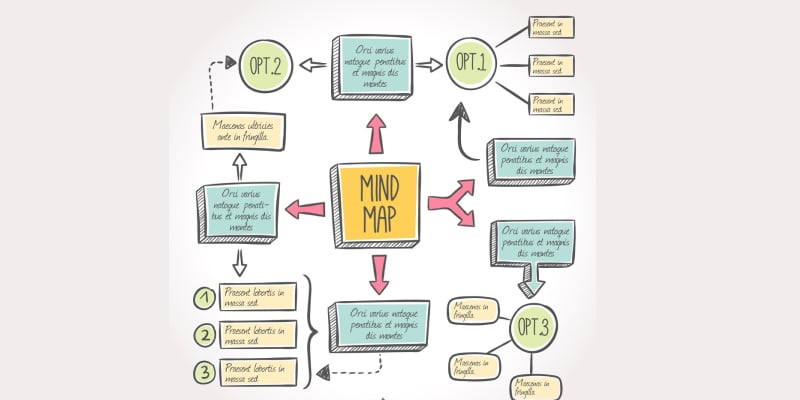
Carte mentale : 8 outils pour vos mindmapping - La grande Ourse

Quelle carte graphique choisir en 2024 ?
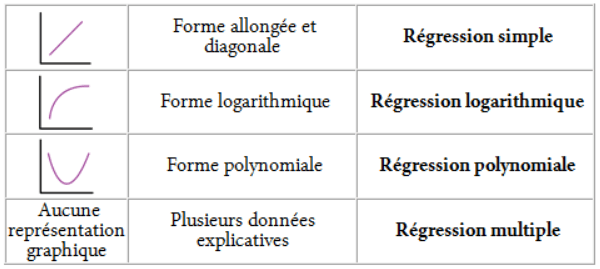
Régression, un module du logiciel Cartes & Données - Articque

Test Nvidia GeForce RTX 4070 Ti : notre avis complet - Cartes
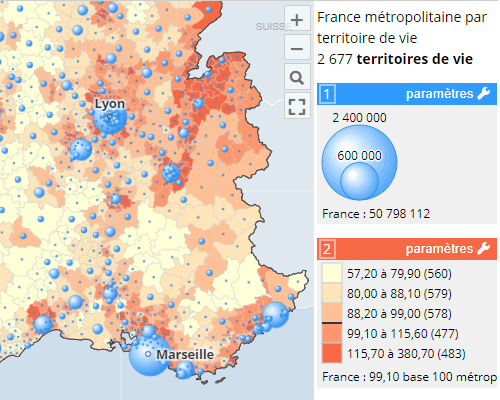
Géoclip
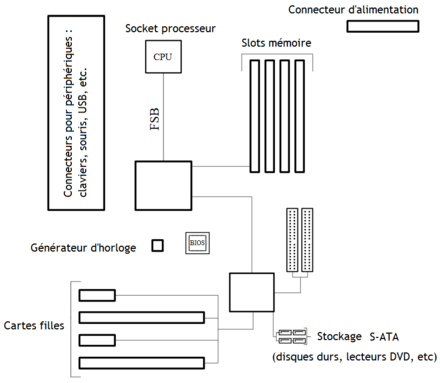
Fonctionnement d'un ordinateur/La carte mère, chipset et BIOS

L'overclocking de votre carte graphique en 6 étapes